
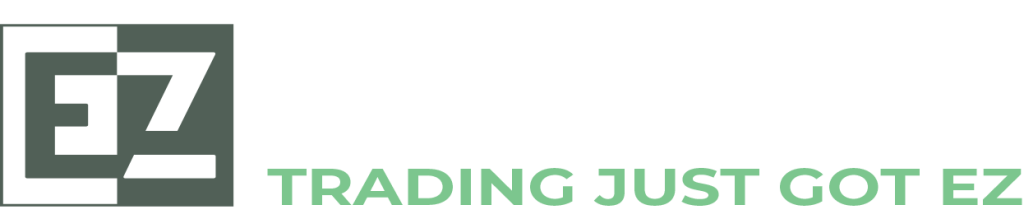
Wir haben über 8 Jahre Erfahrung
Adresse: Ellinas House 5th Floor, 85 Limassol Avenue, Aglantzia 2121, Nicosia, Zypern
E-Mail: [email protected]
Telefon: +357 25 123 281
Arbeitszeiten: 9 AM GMT +2 – 10 PM GMT + 2
WARNUNG INVESTITIONEN MIT HOHEM RISIKO: CFDs sind komplexe Instrumente und bergen ein hohes Risiko, aufgrund der Hebelwirkung schnell Geld zu verlieren. 65.79 % der Privatanlegerkonten verlieren beim CFD-Handel bei diesem Anbieter Geld. Sie sollten sich überlegen, ob Sie verstehen, wie CFDs funktionieren und ob Sie es sich leisten können, das hohe Risiko einzugehen, Ihr Geld zu verlieren. Klicken Sie hier, um unsere Risikohinweise zu lesen. EzInvest ist der Handelsname von WGM Services Ltd, einem Finanzdienstleistungsunternehmen, das der Regulierung und Aufsicht der Cyprus Securities Exchange Commission (CySEC) unter der Lizenznummer 203/13 unterliegt. Die Büros von WGM Services Ltd befinden sich in Ellinas House 5th Floor, 85 Limassol Avenue, Aglantzia 2121, Nicosia, Zypern. Die auf dieser Webseite enthaltenen Informationen und Dienste sind nicht für Einwohner der Vereinigten Staaten oder Kanadas bestimmt.
Alle Rechte vorbehalten © EZ Invest 2022
Risikowarnung: CFDs sind komplexe Instrumente und bergen ein hohes Risiko, aufgrund der Hebelwirkung schnell Geld zu verlieren. 65.79 % der Privatanlegerkonten verlieren beim CFD-Handel bei diesem Anbieter Geld. Sie sollten sich überlegen, ob Sie verstehen, wie CFDs funktionieren und ob Sie es sich leisten können, das hohe Risiko einzugehen, Ihr Geld zu verlieren.