
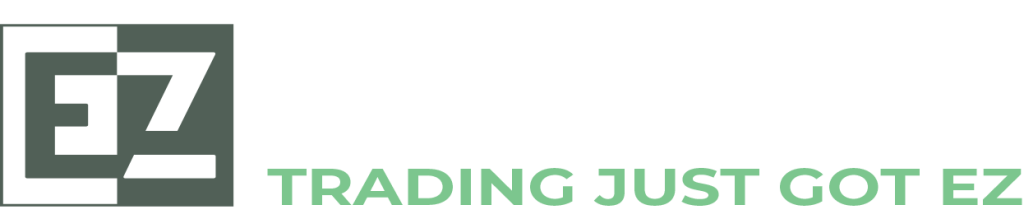
Abbiamo oltre 8 anni di esperienza
Indirizzo: Ellinas House 5th Floor, 85 Limassol Avenue, Aglantzia 2121, Nicosia, Cipro.
Email: [email protected]
Telefono: +357 25 123 281
Orario lavorativo: 9 AM GMT +2 – 10 PM GMT + 2
AVVISO PER GLI INVESTIMENTI AD ALTO RISCHIO: I CFD sono strumenti complessi e presentano un alto rischio di perdere denaro rapidamente a causa della leva finanziaria. L’65.79% dei conti degli investitori al dettaglio perde denaro quando fa trading di CFD con questo fornitore. Dovresti considerare se capisci come funzionano i CFD e se puoi permetterti di correre il rischio elevato di perdere i tuoi soldi. Fai clic qui per leggere la nostra Informativa sui rischi. EZInvest è il nome commerciale di WGM Services Ltd, una società di servizi finanziari soggetta alla regolamentazione e alla supervisione della Cyprus Securities Exchange Commission (CySEC) con numero di licenza 203/13. Gli uffici di WGM Services Ltd si trovano a Ellinas House 5th Floor, 85 Limassol Avenue, Aglantzia 2121, Nicosia, Cipro. Le informazioni e i servizi contenuti in questo sito Web non sono destinati ai residenti negli Stati Uniti o Canada.
Tutti i diritti riservati © EZ Invest 2022
Avvertenza sui rischi: i CFD sono strumenti complessi e comportano un rischio elevato di perdere denaro rapidamente a causa della leva finanziaria. L’65.79% dei conti degli investitori al dettaglio perde denaro quando fa trading di CFD con questo fornitore. Dovresti considerare se capisci come funzionano i CFD e se puoi permetterti di correre il rischio elevato di perdere i tuoi soldi.