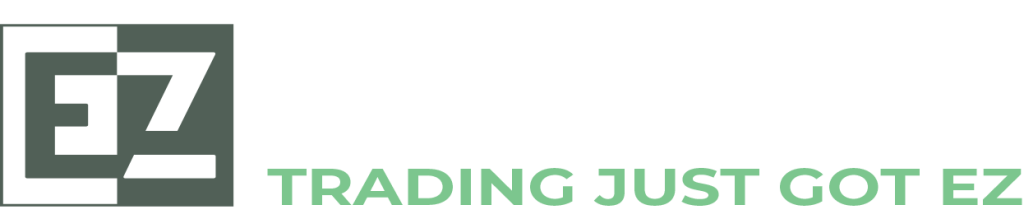ABOUT
Address: Ellinas House 5th Floor, 85 Limassol Avenue, Aglantzia 2121, Nicosia, Cyprus.
Email: [email protected]
Phone: +357 25 123 281
Working hours: 9 AM GMT +2 – 10 PM GMT + 2
HIGH RISK INVESTMENT WARNING: CFDs are complex instruments and come with a high risk of losing money rapidly due to leverage. 65.79% of retail investor accounts lose money when trading CFDs with this provider.
You should consider whether you understand how CFDs work and whether you can afford to take the high risk of losing your money.
Click here to read our Risks Disclosure.
EzInvest is the trading name of WGM Services Ltd, a financial services company subject to the regulation and supervision of the Cyprus Securities Exchange Commission (CySEC) under license number 203/13 and is registered at Themistokli Dervi 48, appr 104, Nicosia, Cyprus . The head office of WGM Services Ltd are located at Ellinas House 5th Floor, 85 Limassol Avenue, Aglantzia 2121, Nicosia, Cyprus. The information and services contained on this website are not intended for residents of the United States or Canada or the United Kingdom.
Risk Warning: CFDs are complex instruments and come with a high risk of losing money rapidly due to leverage. 65.79% of retail investor accounts lose money when trading CFDs with this provider. You should consider whether you understand how CFDs work and whether you can afford to take the high risk of losing your money.